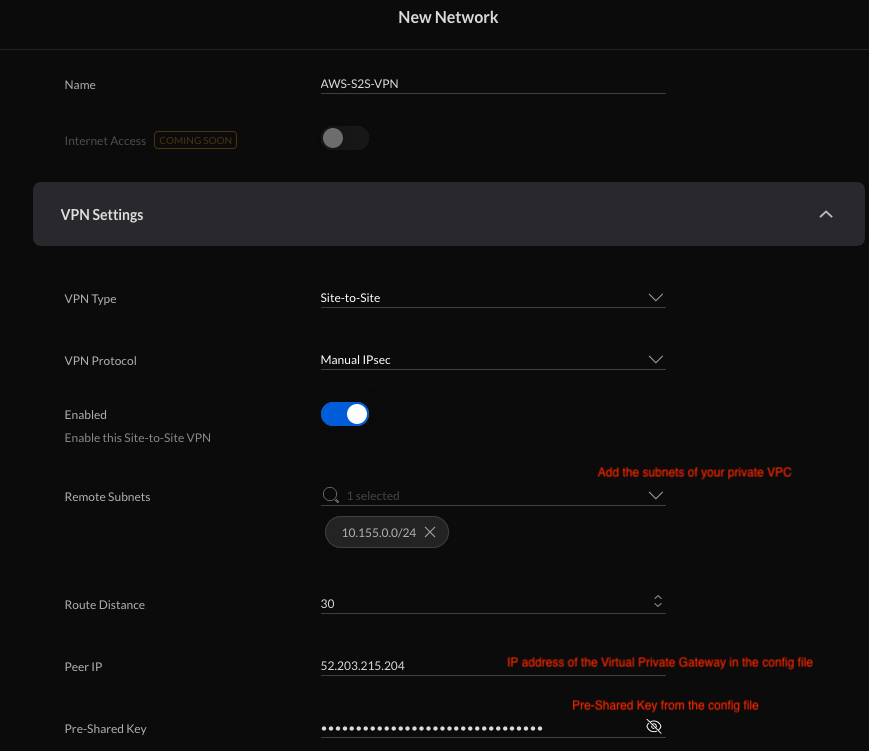Remote IoT: Pi & AWS VPC SSH Setup (Windows) Guide
Is setting up a secure remote connection to your Internet of Things (IoT) devices, specifically a Raspberry Pi, through a Virtual Private Cloud (VPC) on Amazon Web Services (AWS) a daunting task? Rest assured, the reality is far less complicated than you might imagine, and the benefits enhanced security, remote access, and centralized management are immense.
This is where the intricacies of remote access and secure network configurations converge, offering a robust framework for managing your devices from anywhere in the world. From smart home automation to sophisticated industrial applications, the ability to remotely control and monitor devices is becoming increasingly critical. Whether you are a seasoned developer navigating the complexities of cloud infrastructure or a hobbyist eager to expand your technical horizons, this guide will serve as your compass, leading you through each stage of the process.
The core of this guide focuses on establishing a Remote IoT VPC SSH connection. This enables encrypted communication, offering both remote access and centralized management capabilities. By creating a secure tunnel, you can execute commands, transfer files, and monitor performance on your Raspberry Pi from the familiar interface of your Windows machine.
Securing your Raspberry Pi's connection to the cloud is no longer a choice; it's a necessity. The increasing sophistication of cyber threats demands that we fortify our networks and devices with robust security measures. By utilizing a VPC, you create an isolated network environment that is not accessible from the public internet. This controlled environment allows you to dictate who can access your devices and what level of access they have.
The journey to setting up a secure Remote IoT VPC SSH connection begins with understanding the foundational elements. This guide will not only offer you the knowledge to establish the connection but also equip you with the confidence to troubleshoot and adapt the configurations to meet your unique project needs.
The following table summarizes the key components and technologies involved in establishing a secure remote connection for your Raspberry Pi using AWS.
| Component | Description | Role |
|---|---|---|
| Raspberry Pi | A small, single-board computer. | Acts as your IoT device, running the necessary software and connected to your network. |
| AWS VPC | A virtual private cloud on Amazon Web Services. | Provides an isolated network environment for your Raspberry Pi, enhancing security. |
| AWS IoT Core | A managed cloud service that lets connected devices easily and securely interact with cloud applications and other devices. | Allows you to manage and monitor your IoT devices through the cloud, enabling functionalities such as message exchange, device provisioning, and remote updates. |
| SSH (Secure Shell) | A network protocol that allows you to securely connect to your Raspberry Pi remotely. | Enables you to execute commands, transfer files, and manage your Raspberry Pi from a remote location. |
| Windows System | Your primary computer running the necessary software. | Your main point of control, from which you will execute commands, transfer files, and monitor the performance of the Raspberry Pi. |
| VPN (Virtual Private Network) | A technology that creates a secure network connection over a public network. | Enables secure remote access to the Raspberry Pi within the VPC. |
This strategic layering of security protocols offers a comprehensive approach to safeguarding your devices and data, fostering a strong sense of security and compliance. The process ensures data privacy and builds resilience against various threats.
For further information on AWS VPC, please visit the official Amazon Web Services documentation.
This article serves as a detailed, step-by-step guide to connect your Raspberry Pi to AWS IoT Core through a Virtual Private Cloud (VPC), ensuring compatibility with Windows for downloading and managing data. This integrated approach is designed to simplify the complexities of IoT connectivity, enabling secure, accessible, and manageable connections between your devices and the cloud.
Let's delve into the practical steps required to establish a secure remote connection. This journey will equip you with the knowledge and confidence to navigate the ever-evolving landscape of IoT and cloud computing.
The initial phase involves establishing the necessary framework within AWS. This includes creating a VPC, setting up security groups, and configuring the required IAM roles.
Step 1: Setting Up Your AWS VPC:
The foundation of our secure remote connection is the AWS Virtual Private Cloud (VPC). A VPC is a logically isolated section of the AWS Cloud, dedicated to your account. Think of it as your private network within AWS. Here's how you create it:
- Log in to your AWS Management Console: Use your credentials to access the AWS console.
- Navigate to VPC: In the search bar, type "VPC" and select "VPC" from the services.
- Create VPC: Click on "Create VPC".
- Configuration:
- Name tag: Give your VPC a descriptive name (e.g., "My-IoT-VPC").
- IPv4 CIDR block: Choose a CIDR block for your VPC (e.g., 10.0.0.0/16). This defines the IP address range for your VPC.
- Tenancy: Keep the default "default".
- Create: Click "Create VPC".
Step 2: Creating Subnets:
Subnets divide your VPC into smaller, more manageable segments. Create at least one public subnet for your Raspberry Pi.
- Select your VPC: In the VPC dashboard, select your newly created VPC.
- Go to Subnets: Click on "Subnets" in the left-hand navigation.
- Create Subnet: Click on "Create subnet".
- Configuration:
- VPC ID: Select your VPC ID.
- Subnet name: Give it a descriptive name (e.g., "public-subnet").
- Availability Zone: Choose an availability zone (e.g., "us-east-1a").
- IPv4 CIDR block: Specify a CIDR block for your subnet (e.g., 10.0.1.0/24).
- Create: Click "Create".
Step 3: Creating an Internet Gateway:
An Internet Gateway allows resources in your VPC to communicate with the internet.
- Go to Internet Gateways: In the VPC dashboard, click "Internet Gateways" in the left-hand navigation.
- Create Internet Gateway: Click "Create internet gateway".
- Name Tag: Give it a name (e.g., "my-igw").
- Create: Click "Create internet gateway".
- Attach to VPC: Select your Internet Gateway and click "Actions" -> "Attach to VPC".
- Select VPC: Select your VPC and click "Attach".
Step 4: Configuring Route Tables:
Route tables determine where network traffic is directed.
- Go to Route Tables: In the VPC dashboard, click "Route tables" in the left-hand navigation.
- Select Your Route Table: Select the route table associated with your VPC.
- Edit Routes: Click on the "Routes" tab, then "Edit routes".
- Add Route: Click "Add route".
- Destination: Enter 0.0.0.0/0 (This represents all traffic).
- Target: Select your Internet Gateway from the dropdown.
- Save Changes: Click "Save changes".
- Associate Subnet: Click the "Subnet Associations" tab, then "Edit subnet associations".
- Select Subnet: Check the box next to your public subnet.
- Save: Click "Save".
Step 5: Creating Security Groups:
Security groups act as virtual firewalls, controlling inbound and outbound traffic for your resources.
- Go to Security Groups: In the VPC dashboard, click "Security Groups" in the left-hand navigation.
- Create Security Group: Click "Create security group".
- Configuration:
- Security group name: Give it a descriptive name (e.g., "ssh-access").
- Description: Provide a description (e.g., "Allows SSH access").
- VPC: Select your VPC.
- Create: Click "Create security group".
- Edit Inbound Rules: Select your security group and click the "Inbound rules" tab, then "Edit inbound rules".
- Add Rule: Click "Add rule".
- Type: Select "SSH".
- Source: Choose "Custom" and enter your public IP address followed by /32 (e.g., your public IP/32). This restricts SSH access to your IP address. For broader access, you could enter 0.0.0.0/0, but this is less secure.
- Save Rules: Click "Save rules".
These are the essential steps for configuring your AWS VPC for the Raspberry Pi. The precise configurations will vary depending on your specific requirements, but these steps establish a solid foundation for a secure, isolated network.
Once the AWS VPC is set up, the next crucial step is the setup on the Raspberry Pi itself. This will involve installing and configuring necessary software to facilitate the secure connection.
Step 6: Setting Up Your Raspberry Pi
Prerequisites:
- A Raspberry Pi with an SD card installed and Raspbian OS flashed.
- A power supply for the Raspberry Pi.
- An internet connection (via Ethernet or Wi-Fi) for initial setup.
- Access to your AWS account.
- A Windows machine with an SSH client (like PuTTY or the built-in SSH client in newer versions of Windows 10/11).
1. Update and Upgrade the OS:
Connect your Raspberry Pi to a monitor, keyboard, and mouse, or SSH into it after initial setup.
Open a terminal and run the following commands to update and upgrade your operating system:
sudo apt update sudo apt upgrade 2. Install SSH Server (if not already installed):
By default, SSH might be disabled. Enable and install it if it's not already:
sudo apt install openssh-server sudo systemctl enable ssh sudo systemctl start ssh 3. Configure a Static IP (Recommended):
To ensure a consistent IP address for your Raspberry Pi, configure a static IP address. This is crucial for remote access. There are a few methods, including editing the dhcpcd.conf file, which is usually the most reliable.
Method 1: Using dhcpcd.conf
Edit the dhcpcd.conf file. Open the terminal and run:
sudo nano /etc/dhcpcd.conf Add the following lines to the end of the file, replacing the example values with your desired static IP address, gateway, and DNS server information. You can find your gateway and DNS server by running ip route in the terminal.
interface eth0 # if using Ethernet. If using Wi-Fi, replace eth0 with wlan0 static ip_address=192.168.1.100/24 # Replace with your chosen static IP and subnet mask static routers=192.168.1.1 # Replace with your gateway IP static domain_name_servers=8.8.8.8 8.8.4.4 # Or your preferred DNS servers Save the file (Ctrl+X, Y, Enter). Reboot the Raspberry Pi:
sudo reboot After rebooting, verify the static IP by running:
ip addr If youre using Wi-Fi, adapt the configuration for the wlan0 interface instead of eth0.
4. Configure the Security Group: (This step was covered during VPC setup, but it's important to confirm it.)
Make sure the security group associated with your EC2 instance (or any other instance where you'll be accessing the Raspberry Pi) allows inbound SSH traffic on port 22 from your public IP address (or, for testing, you can temporarily allow traffic from 0.0.0.0/0 but be mindful of security implications).
5. Connecting to AWS IoT Core (Further steps are required, but these begin to show the path.)
This part involves setting up your Raspberry Pi to interact with AWS IoT Core. This process includes:
- Creating an AWS IoT Thing: In the AWS IoT Core console, create a "Thing" to represent your Raspberry Pi.
- Creating Certificates: AWS IoT Core will provide you with device certificates (a certificate, private key, and root CA certificate) that you'll need to install on your Raspberry Pi.
- Attaching Policies: Create and attach IAM policies to your certificates. These policies define what actions your Raspberry Pi is allowed to take (publish messages, subscribe to topics, etc.).
- Installing the AWS IoT Device SDK on the Raspberry Pi: Install the necessary software on your Raspberry Pi.
These steps outline the core of the process on the Raspberry Pi. The specific commands and configuration details may vary slightly depending on the chosen programming language (Python is very common for IoT applications on Raspberry Pi) and the specific use case.
Having set up the VPC, security group, and the Raspberry Pi, the next step is to establish the connection from your Windows machine.
Step 7: Connecting from Your Windows Machine
1. Install an SSH Client (if not already installed):
Windows 10 and later versions have a built-in SSH client. You can open a Command Prompt or PowerShell and use the ssh command. If you prefer a GUI, PuTTY is a popular choice. Download and install PuTTY from the official website if you do not have the client.
2. Using SSH:
Using the built-in SSH Client (Command Prompt or PowerShell):
Open a Command Prompt or PowerShell window.
Type the following command, replacing `[your_raspberry_pi_ip]` with the Raspberry Pi's internal IP address within your VPC (e.g., 10.0.1.100) and `pi` with the Raspberry Pi username. The default username is "pi" and the default password is "raspberry".
ssh pi@[your_raspberry_pi_ip] If this is your first time connecting, you will be prompted to accept the host key. Type "yes" and press Enter.
Enter your password when prompted. You should now be logged into your Raspberry Pi.
Using PuTTY:
- Open PuTTY.
- In the "Host Name (or IP address)" field, enter the Raspberry Pi's internal IP address within your VPC (e.g., 10.0.1.100).
- Make sure the "Connection type" is set to "SSH".
- Click "Open".
- If this is your first time connecting, you will be prompted to accept the host key. Click "Yes".
- Enter the username ("pi" by default) and password when prompted.
You should now be logged into your Raspberry Pi.
3. Connecting to AWS IoT Core (From your Windows machine):
While SSH allows you to access your Raspberry Pi, you'll likely want to interact with AWS IoT Core from your Windows machine. This can be done using the AWS CLI (Command Line Interface) or by utilizing SDKs provided by AWS.
AWS CLI (for Command Line):
Install the AWS CLI on your Windows machine (download from the AWS website).
Configure the AWS CLI with your AWS credentials (you'll need to have IAM credentials with permissions to access AWS IoT Core).
From the command line, you can then execute commands such as:
aws iot describe-thing --thing-name [your_thing_name] Replace `[your_thing_name]` with the name of your IoT Thing.
Using the AWS SDK (for Python, Java, etc.):
If you are developing applications that need to interact with AWS IoT Core, use an AWS SDK. For example, if using Python:
Install the AWS SDK for Python (Boto3) using pip:
pip install boto3 Write Python code that uses the AWS SDK to interact with your IoT Things, publish messages, subscribe to topics, etc. This typically involves using your device certificates, the AWS endpoint, and appropriate security configurations.
These steps guide you through establishing a secure connection to your Raspberry Pi via SSH and connecting with AWS IoT Core, ultimately providing the ability to manage and interact with your IoT devices remotely. This enables a robust, secure, and adaptable environment for managing IoT devices.
The integration of remote IoT devices, like the Raspberry Pi, with cloud platforms like AWS unlocks opportunities for automation, data collection, and sophisticated device management. This approach offers a robust and secure way to control your devices from anywhere in the world.
Step 8: Securely Downloading and Managing Files on Windows
Once you've established your SSH connection to the Raspberry Pi, you can transfer files using secure methods such as SCP (Secure Copy) or SFTP (SSH File Transfer Protocol). Windows has built-in support for these protocols or you can use third-party tools.
1. Using SCP (from the Command Line):
Open Command Prompt or PowerShell. The basic syntax is:
scp [local_file_path] pi@[raspberry_pi_ip]:[remote_directory] For example:
scp C:\Users\YourUser\Documents\myfile.txt pi@10.0.1.100:/home/pi/ This command copies `myfile.txt` from your Documents folder to the `/home/pi/` directory on your Raspberry Pi. You'll be prompted for your Raspberry Pi password.
2. Using SFTP (with PuTTY or other SFTP Clients):
PuTTY also includes a tool called `psftp.exe` for SFTP. You can also use GUI-based SFTP clients like WinSCP (a very popular and user-friendly option) or FileZilla (which also has a Windows version).
Using WinSCP:
Install WinSCP from the official website.
In WinSCP, enter the following details:
- Host name: The internal IP of your Raspberry Pi (e.g., 10.0.1.100).
- Port number: 22
- User name: pi
- Password: Your Raspberry Pi password.
Click "Login".
You will then see a file explorer. You can drag and drop files between your Windows machine and the Raspberry Pi.
3. Managing Files on Windows:
To manage files once you've downloaded them, you can use the file explorer on your Windows machine. To download files from the Raspberry Pi:
scp pi@[raspberry_pi_ip]:[remote_file_path] [local_directory] For example:
scp pi@10.0.1.100:/home/pi/myfile.txt C:\Users\YourUser\Downloads\ This copies `myfile.txt` from the `/home/pi/` directory on your Raspberry Pi to your Downloads folder. You'll be prompted for your Raspberry Pi password.
This detailed approach ensures that all transferred data is encrypted, maintaining the integrity and confidentiality of your files throughout the transfer process. Secure file transfer methods, such as SFTP and SCP, are essential for ensuring the safety of your data, particularly when dealing with sensitive information or critical configurations. These protocols use encryption to secure the transfer of files between the Windows machine and the Raspberry Pi.
The security of your IoT environment is critical, and securing your Raspberry Pi with these methods adds an extra layer of protection against unauthorized access and cyber threats.